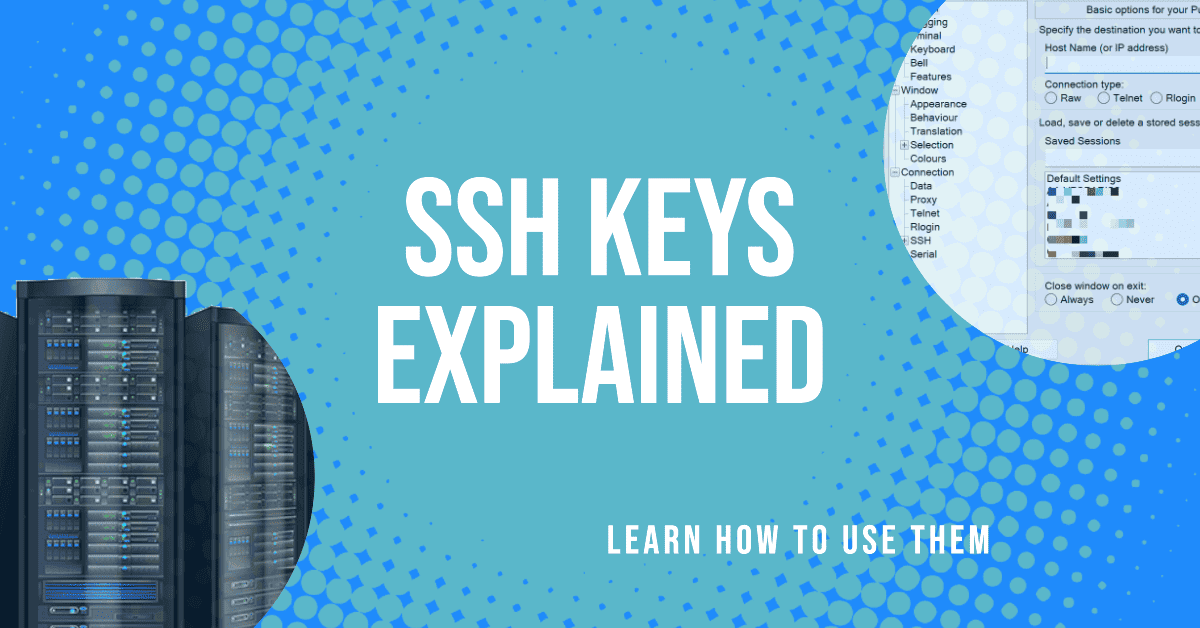So verwenden Sie SSH-Schlüssel
Die Verwendung von SSH-Schlüsseln unter Linux: Ein detaillierter Leitfaden
Hallo, Linux-Freund! Möchten Sie die Geheimnisse der SSH-Schlüssel lüften? Dann sind Sie bei uns genau richtig! Dieser Leitfaden führt Sie durch alles, was Sie über die Nutzung von SSH-Schlüsseln in Linux wissen müssen. Lasst uns nicht trödeln und gleich loslegen!
Was ist SSH und warum sollte ich mich um SSH-Schlüssel kümmern?
SSH( Secure Shell) ist ein sicheres Protokoll, das für den Zugriff auf entfernte Server und Computer verwendet wird. Stellen Sie es sich als einen versteckten Durchgang in eine geschlossene Festung (Ihren Server) vor, in der sich die ganze Magie (Daten und Anwendungen) befindet. Wäre es nicht fantastisch, wenn Sie diese Festung betreten könnten, ohne sich jedes Mal ein komplexes Passwort merken zu müssen? Da kommen SSH-Schlüssel gerade recht.
SSH-Schlüssel sind ein Paar kryptografischer Schlüssel, die für die Authentifizierung bei einem SSH-Server verwendet werden können und eine echte Alternative zu passwortbasierten Anmeldungen darstellen. Dieses Paar besteht aus einem privaten Schlüssel (halten Sie diesen geheim) und einem öffentlichen Schlüssel (den Sie weitergeben können).
Lassen Sie uns also lernen, wie man diese Schlüssel erstellt und verwendet!
Schritt 1: Prüfen auf vorhandene SSH-Schlüssel
Bevor wir uns an die Erstellung eines neuen Paares machen, sollten wir sicherstellen, dass Sie bereits SSH-Schlüssel auf Ihrem Rechner haben. Starten Sie Ihr Terminal, und geben Sie ein:
ls -al ~/.ssh
Wenn Sie Dateien mit den Namen id_rsa.pub (Ihr öffentlicher Schlüssel) und id_rsa (Ihr privater Schlüssel) sehen, herzlichen Glückwunsch, Sie haben bereits SSH-Schlüssel eingerichtet. Wenn nicht, ist es an der Zeit, welche zu erstellen!
Schritt 2: SSH-Schlüssel generieren
Erzeugen wir nun ein neues SSH-Schlüsselpaar. Führen Sie den folgenden Befehl in Ihrem Terminal aus:
ssh-keygen -t rsa -b 4096 -C "[email protected]"
Vergessen Sie nicht, "[email protected]" durch Ihre tatsächliche E-Mail-Adresse zu ersetzen. Dadurch wird ein neuer SSH-Schlüssel mit einer 4096-Bit-Verschlüsselung (das nenne ich mal sicher!) erstellt, der mit Ihrer E-Mail verknüpft ist.
Das Terminal wird Sie auffordern, den Schlüssel zu speichern. Der Standardspeicherort (~/.ssh/id_rsa) ist in der Regel eine gute Wahl, also drücken Sie Enter, um ihn zu akzeptieren.
Als nächstes wird nach einer Passphrase gefragt. Dies ist eine zusätzliche Sicherheitsebene für Ihre SSH-Schlüssel. Wenn Sie eine Passphrase verwenden möchten, geben Sie diese hier ein und drücken Sie Enter. Wenn Sie keine Passphrase wünschen, drücken Sie einfach Enter.
Schritt 3: Hinzufügen des SSH-Schlüssels zum SSH-Agenten
Im nächsten Schritt fügen wir unseren neu erzeugten SSH-Schlüssel zum SSH-Agenten hinzu. Aber zuerst müssen wir sicherstellen, dass der SSH-Agent läuft. Geben Sie dazu Folgendes ein:
eval "$(ssh-agent -s)"
Nachdem der SSH-Agent gestartet ist, fügen wir ihm unseren SSH-Schlüssel hinzu:
ssh-add ~/.ssh/id_rsa
Dieser Befehl speichert Ihren Schlüssel, so dass Sie nicht ständig Ihre Passphrase eingeben müssen (falls Sie eine festgelegt haben).
Schritt 4: Teilen Sie Ihren öffentlichen Schlüssel mit dem Server
Nachdem Sie Ihre Schlüssel generiert und zum SSH-Agenten hinzugefügt haben, ist es an der Zeit, Ihren öffentlichen Schlüssel mit Ihrem Server zu teilen. Dadurch wird Ihr Server Ihren Rechner erkennen und ihm vertrauen.
Zu diesem Zweck müssen wir den Inhalt Ihres öffentlichen Schlüssels anzeigen. Verwenden Sie den folgenden Befehl:
cat ~/.ssh/id_rsa.pub
Dieser Befehl zeigt eine lange Zeichenfolge an, die Ihren öffentlichen Schlüssel darstellt. Kopieren Sie den Text, aber achten Sie darauf, dass Sie keine zusätzlichen Leerzeichen hinzufügen oder Zeichen ändern.
Greifen Sie nun über SSH auf Ihren Server zu und suchen Sie die Datei ~/.ssh/authorized_keys. Fügen Sie Ihren öffentlichen Schlüssel in diese Datei ein. Wenn die Datei oder das Verzeichnis nicht vorhanden sind, müssen Sie sie erstellen.
Schritt 5: Anmeldung mit SSH-Schlüssel
Jetzt können Sie sich mit Ihren SSH-Schlüsseln bei Ihrem Server anmelden. Verwenden Sie einfach den Standard-SSH-Befehl:
ssh username@your_server_ip
Und voilà! Sie sind drin, ohne dass Sie sich ein Passwort merken müssen. Wenn Sie eine Passphrase eingerichtet haben, werden Sie jetzt aufgefordert, diese einzugeben.
Schritt 6: Bonus - Deaktivieren der Kennwortauthentifizierung
Für eine zusätzliche Sicherheitsebene können Sie die Kennwortauthentifizierung vollständig deaktivieren, so dass nur Inhaber von SSH-Schlüsseln auf den Server zugreifen können. Suchen und bearbeiten Sie auf Ihrem Server die SSHD-Konfigurationsdatei:
sudo nano /etc/ssh/sshd_config
Suchen Sie die Zeile, in der PasswordAuthentication steht, und ändern Sie sie in no. Dann speichern und schließen Sie die Datei. Um diese Änderungen zu übernehmen, starten Sie SSH neu:
sudo systemctl restart ssh
Jetzt können nur noch Personen mit dem richtigen SSH-Schlüssel auf Ihren Server zugreifen. High Five, Sie haben soeben die Sicherheit Ihres Servers erhöht!
Schritt 7: Verwendung von PuTTY für SSH unter Windows
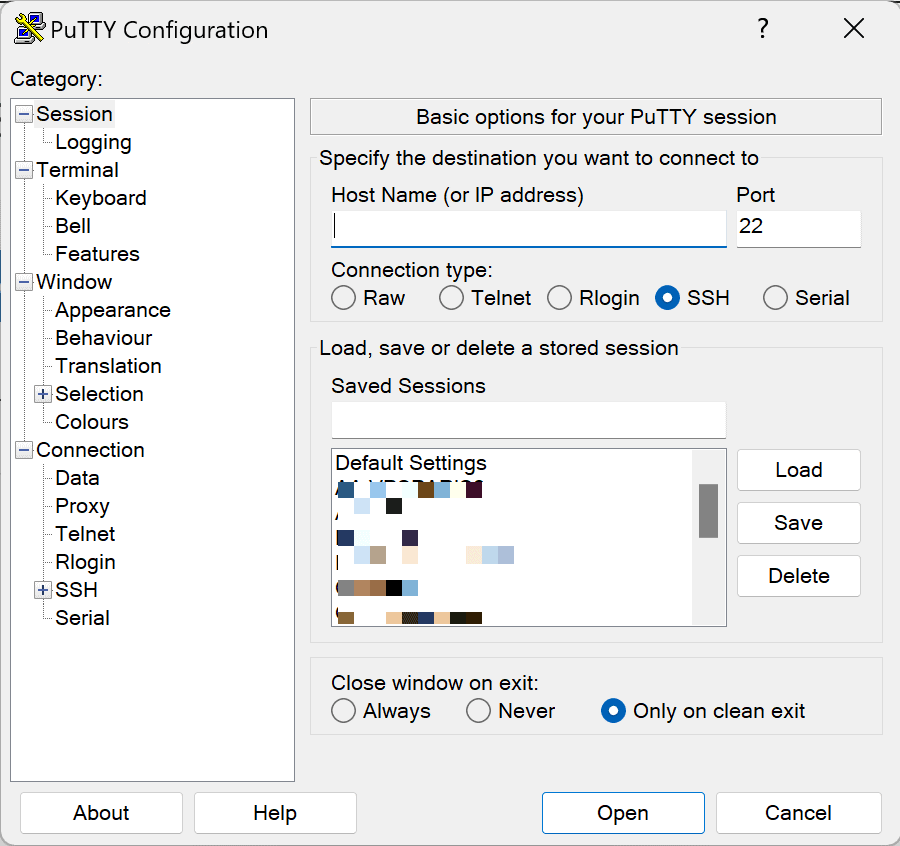
Wenn Sie ein Windows-Benutzer sind, fragen Sie sich vielleicht, wie man SSH-Schlüssel verwendet. Nun, da kommt PuTTY gerade recht. Es ist ein kostenloser, quelloffener Terminalemulator, der neben anderen Protokollen auch SSH unterstützt. Sie können PuTTY hier herunterladen.
Sobald Sie PuTTY heruntergeladen und installiert haben, benötigen Sie auch PuTTYgen, um SSH-Schlüssel zu erzeugen. Sie finden es im PuTTY-Ordner in Ihrem Startmenü oder auf Ihrem Desktop, wenn Sie bei der Installation eine Verknüpfung erstellt haben.
Öffnen Sie PuTTYgen und klicken Sie auf "Generieren". Bewegen Sie die Maus in dem leeren Bereich, um eine Zufallsgröße (oder "Entropie") zu erzeugen, die zur Erstellung eines sicheren Schlüssels verwendet wird. Sobald dies geschehen ist, sehen Sie Ihren öffentlichen Schlüssel. Für zusätzliche Sicherheit können Sie eine Passphrase eingeben und dann Ihre öffentlichen und privaten Schlüssel an einem sicheren Ort speichern.
Um sich nun über SSH zu verbinden, öffnen Sie PuTTY, geben Sie die IP-Adresse und den Port Ihres Servers ein und gehen Sie dann im linken Menü auf Verbindung > SSH > Auth. Hier können Sie nach Ihrer privaten Schlüsseldatei suchen. Gehen Sie dann zurück zum Bildschirm "Sitzung", speichern Sie Ihre Sitzung, um später darauf zugreifen zu können, und klicken Sie auf "Öffnen", um die SSH-Sitzung zu starten!
Wenn Sie bei der Erstellung Ihres Schlüssels eine Passphrase festgelegt haben, werden Sie aufgefordert, diese einzugeben, bevor der dedizierte Server Sie hereinlässt. Und das war's, Sie sind jetzt mit Ihrem Server über SSH unter Windows verbunden!
Damit ist unsere Reise zu SSH-Schlüsseln unter Linux beendet. Denken Sie daran, dass mit großer Macht (und großen Schlüsseln) auch große Verantwortung einhergeht. Bewahren Sie Ihre Schlüssel sicher auf, und sie werden im Gegenzug Ihren Server sicher aufbewahren. Viel Spaß beim SSHen!