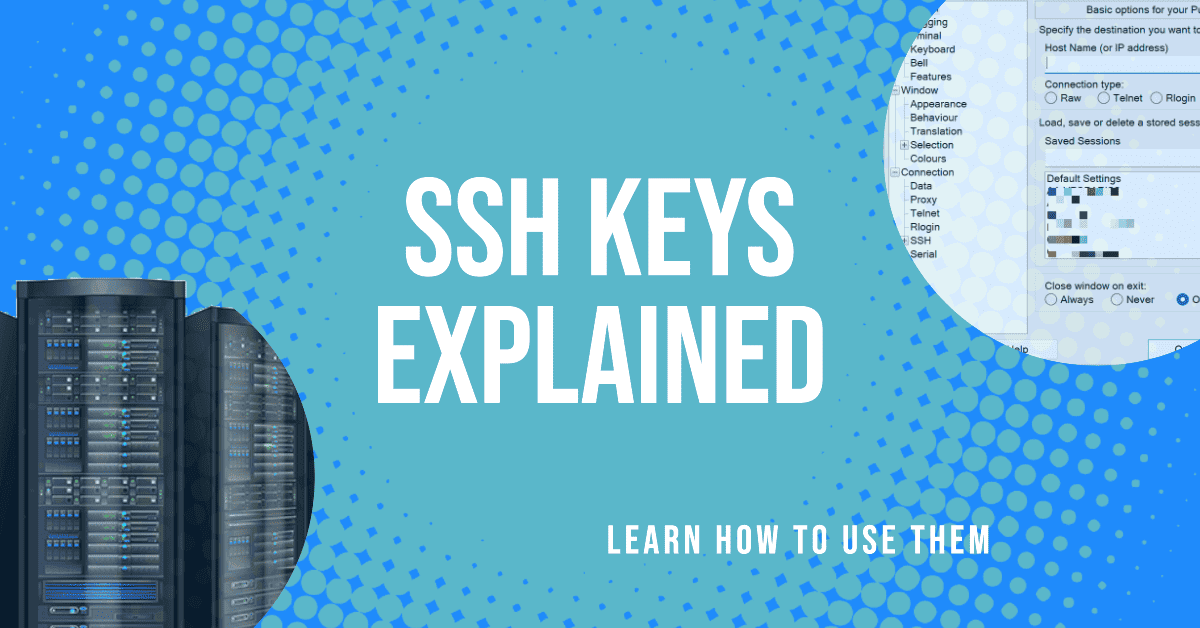Cómo utilizar claves SSH
Cómo usar claves SSH en Linux: Guía detallada
Hola, amigo de Linux. ¿Estás ansioso por desvelar los misterios de las claves SSH? Ha venido al lugar adecuado. Esta guía le guiará a través de todo lo que necesita saber sobre el uso de claves SSH en Linux. No nos andemos con rodeos y zambullámonos de lleno.
¿Qué es SSH y por qué debería preocuparme por las claves SSH?
SSH, o Secure Shell, es un protocolo seguro utilizado para acceder a servidores y ordenadores remotos. Piense en ello como un pasadizo oculto hacia una fortaleza cerrada (su servidor) que alberga toda la magia (datos y aplicaciones). Ahora bien, ¿no sería fantástico poder entrar en esta fortaleza sin tener que recordar cada vez una compleja contraseña? Ahí es donde las claves SSH resultan útiles.
Las claves SSH son un par de claves criptográficas que se pueden utilizar para la autenticación en un servidor SSH, actuando como una alternativa viable a los inicios de sesión basados en contraseñas. Este par se compone de una clave privada (manténgala en secreto) y una clave pública (ésta es para compartir).
Así que vamos a aprender a crear y utilizar estas llaves.
Paso 1: Comprobación de las claves SSH existentes
Antes de saltar a la creación de un nuevo par, vamos a asegurarnos de que ya tienes claves SSH en tu máquina. Enciende tu terminal y escribe:
ls -al ~/.ssh
Si ves archivos llamados id_rsa.pub (tu clave pública) y id_rsa (tu clave privada), enhorabuena, ya tienes configuradas las claves SSH. Si no es así, ¡es hora de generar algunos!
Paso 2: Generar claves SSH
Ahora, vamos a crear un nuevo par de claves SSH. Ejecute el siguiente comando en su terminal:
ssh-keygen -t rsa -b 4096 -C "[email protected]"
No olvides sustituir "[email protected]" por tu dirección de correo electrónico real. Esto crea una nueva clave SSH utilizando un cifrado de 4096 bits (¡hablando de estar seguro!), asociada a tu correo electrónico.
El terminal le pedirá que guarde la clave. La ubicación por defecto (~/.ssh/id_rsa) suele ser una buena elección, así que no dudes en pulsar Enter para aceptarla.
A continuación, te pedirá una frase de contraseña. Esta es una capa extra de seguridad para tus claves SSH. Si quieres utilizar una frase de contraseña, introdúcela aquí y pulsa Enter. Si prefieres no usar contraseña, pulsa Enter.
Paso 3: Añadir la clave SSH al SSH-Agent
Nuestro siguiente paso consiste en añadir nuestra clave SSH recién generada al SSH-Agent. Pero primero, tenemos que asegurarnos de que el SSH-Agent se está ejecutando. Para ello, introduzca:
eval "$(ssh-agent -s)"
Una vez ejecutado el SSH-Agent, le añadimos nuestra clave SSH mediante:
ssh-add ~/.ssh/id_rsa
Este comando almacena tu clave, por lo que no tienes que seguir introduciendo tu frase de contraseña (si estableces una).
Paso 4: Compartir su clave pública con el servidor
Con tus claves generadas y añadidas al SSH-Agent, es hora de compartir tu clave pública con tu servidor. Esto hace que su servidor reconozca y confíe en su máquina.
Para ello, necesitamos mostrar el contenido de su clave pública. Utilice el siguiente comando:
cat ~/.ssh/id_rsa.pub
Este comando mostrará una cadena larga que es tu clave pública. Cópialo, pero ten cuidado de no añadir espacios de más ni cambiar ningún carácter.
Ahora, acceda a su servidor mediante SSH y busque el archivo ~/.ssh/authorized_keys. Pega tu clave pública en este archivo. Si el archivo o directorio no existe, tendrá que crearlos.
Paso 5: Iniciar sesión con claves SSH
Ahora, ya está todo listo para iniciar sesión en su servidor utilizando sus claves SSH. Sólo tienes que utilizar el comando SSH estándar:
ssh username@your_server_ip
Y ¡voilá! Estás dentro, sin ni siquiera tener que recordar una contraseña. Si configuraste una frase de contraseña, se te pedirá que la introduzcas ahora.
Paso 6: Bonificación - Desactivar la autenticación de contraseña
Para una capa adicional de seguridad, puede desactivar completamente la autenticación por contraseña, de modo que sólo los titulares de claves SSH puedan acceder al servidor. En su servidor, busque y edite el archivo de configuración SSHD:
sudo nano /etc/ssh/sshd_config
Busca la línea que dice PasswordAuthentication y cámbiala por no. A continuación, guarda y cierra el archivo. Para aplicar estos cambios, reinicie SSH:
sudo systemctl restart ssh
Ahora, sólo aquellos que tengan la clave SSH correcta podrán acceder a su servidor. Choca esos cinco, ¡acabas de reforzar la seguridad de tu servidor!
Paso 7: Uso de PuTTY para SSH en Windows
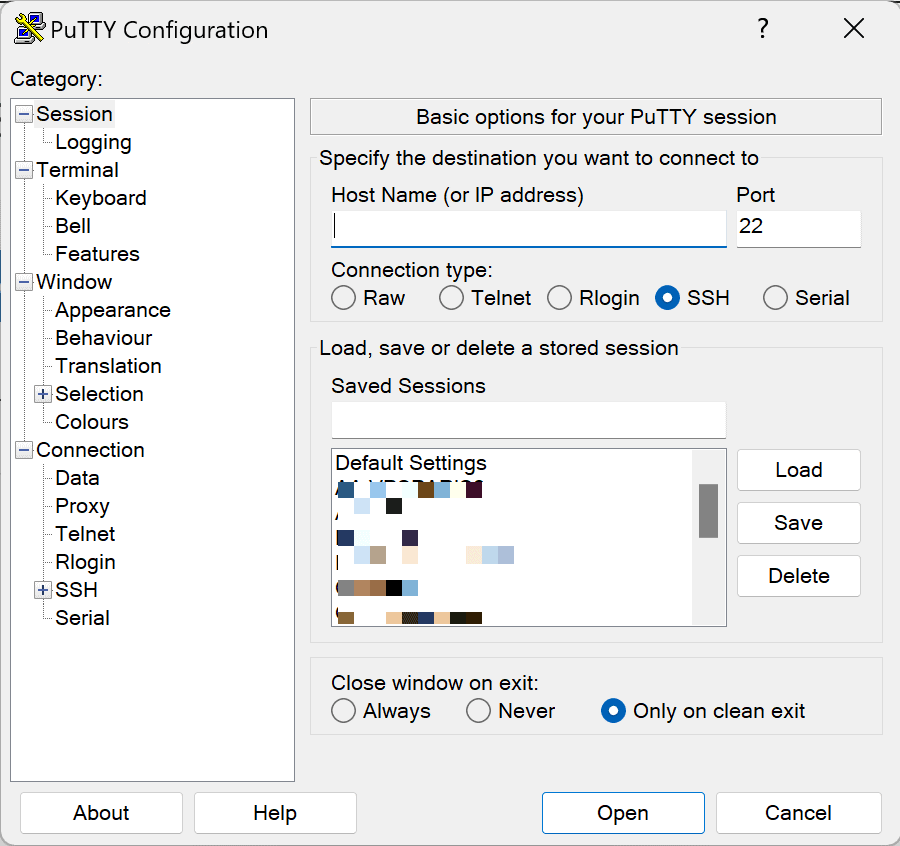
Si eres usuario de Windows, puede que te preguntes cómo utilizar las claves SSH. Pues ahí es donde PuTTY resulta útil. Es un emulador de terminal gratuito y de código abierto que soporta SSH, entre otros protocolos. Puede descargar PuTTY aquí.
Una vez que haya descargado e instalado PuTTY, también necesitará PuTTYgen para generar claves SSH. Puede encontrarlo en la carpeta PuTTY del menú Inicio, o en el escritorio si optó por crear un acceso directo durante la instalación.
Abra PuTTYgen y haga clic en "Generar". Mueve el ratón por la zona en blanco para generar algo de aleatoriedad (o "entropía") que se utiliza para crear una clave segura. Una vez hecho, verás tu clave pública. Puedes introducir una frase de contraseña para mayor seguridad y guardar tus claves pública y privada en un lugar seguro.
Ahora, para conectarse mediante SSH, abra PuTTY, introduzca la dirección IP y el puerto de su servidor y, a continuación, vaya a Conexión > SSH > Auth en el menú de la izquierda. Aquí puede buscar su archivo de clave privada. A continuación, vuelva a la pantalla Sesión, guarde la sesión para poder acceder a ella más tarde y haga clic en "Abrir" para iniciar la sesión SSH.
Si estableces una frase de contraseña al crear tu clave, se te pedirá que la introduzcas antes de que el servidor dedicado te deje entrar. Y eso es todo, ¡ya estás conectado a tu servidor usando SSH en Windows!
Con esto terminamos nuestro viaje a las claves SSH en Linux. Recuerda que un gran poder (y grandes llaves) conlleva una gran responsabilidad. Mantenga sus llaves a buen recaudo y ellos mantendrán a buen recaudo su servidor. ¡Feliz SSH-ing!
- 1
- 2
- 3
- …
- 7
- Siguiente »