Adding a Custom Map to Your Minecraft Server Using FTP
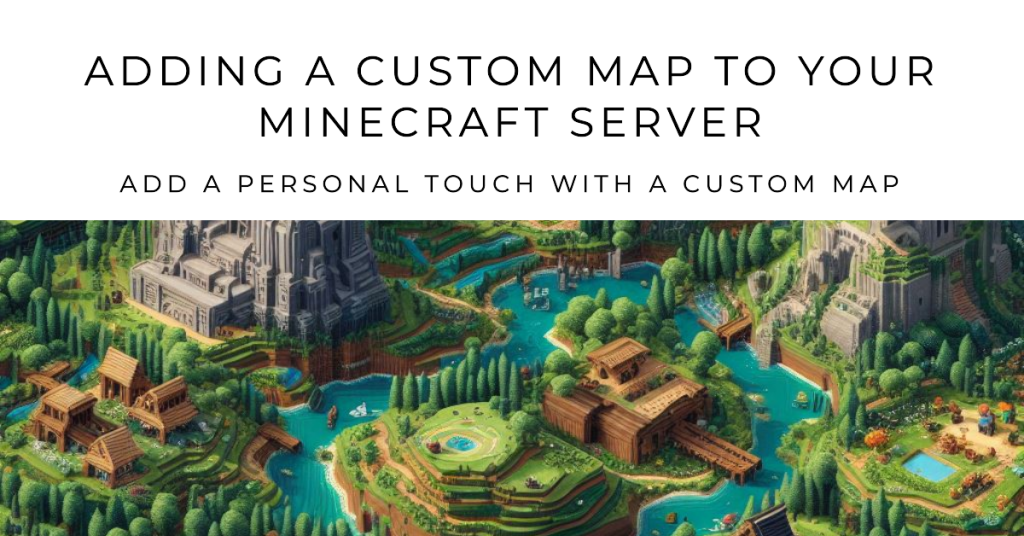
Adding a Custom Map to Your Minecraft Server Using FileZilla
Whether you're hosting a survival server or running a massive multiplayer creative build, adding custom maps to your Minecraft server can greatly enhance your gameplay experience. In this guide, we'll be walking you through the process of adding a custom map to your Minecraft server using an FTP (File Transfer Protocol) client, specifically FileZilla.
Step 1: Downloading and Preparing the Map
Firstly, choose a custom map you want to use on your server. You can download maps from various Minecraft community websites like Minecraft Maps, Planet Minecraft, or the Minecraft Forum. Be sure to download maps from trusted sources to avoid potential issues.
Once downloaded, the map file will typically be in .zip or .rar format. You will need to extract this file using a program like WinRAR or 7-Zip. The extracted folder should contain files like level.dat and the region directory, which are vital components of a Minecraft map.
Step 2: Downloading and Setting Up FileZilla
FileZilla is a free and reliable FTP client that allows you to manage files on your server. Download and install FileZilla from the official website.
Once installed, open FileZilla and go to "File" > "Site Manager." Here, you will set up a connection to your server:
- Click "New Site" and name it (perhaps with your server's name).
- In the "Host" field, enter your server's FTP address (usually sftp://YourServerIP).
- Change the "Port" to your server's FTP port (typically, on GTXGaming's Minecraft Servers, it is 8821, but you may need to check your FTP information with your provider, other typical ports are port 21 or 22).
- In the "User" and "Password" fields, enter your FTP login credentials, the same as your control panel login.
- Change the "Logon Type" to "Normal."
- Click "Connect" to establish a connection with your server.
Step 3: Uploading the Map to Your Server
After connecting to your server via FileZilla, you'll see your local files on the left and your server's files on the right. The steps to upload your custom map are as follows:
- Navigate to where your extracted map folder is on your local files (left side).
- On the server files (right side), go to the "worlds" or "maps" directory, depending on your server setup.
- Right-click on your map folder from your local files and select "Upload" to begin the transfer.
Please note, the time it takes to upload the map depends on its size and your internet connection speed.
Step 4: Setting the New Map as Default
To ensure that players spawn in the new map when they join the server, you need to set it as the default map:
- Access your Minecraft server control panel.
- Navigate to the server properties settings on GTXGaming control panel.
- Find the "level-name" option and change it to the name of your uploaded map folder. Ensure it matches exactly, including case sensitivity.
- Save your changes and restart your server.
Step 5: Checking Your New Map
Finally, it's time to check if your new map has been implemented correctly. Join your server and see if you spawn in the new map. You can also use the command "/tp [your_username] ~ ~ ~" to teleport you to the spawn point of the new map if you are not already there.
Conclusion
Adding a custom map to your Minecraft server can refresh and enhance your gaming experience and that of your players. By using FileZilla, you can manage your server's files easily and efficiently. Just remember to always handle server files carefully to avoid any technical issues. Enjoy exploring your new Minecraft world!



